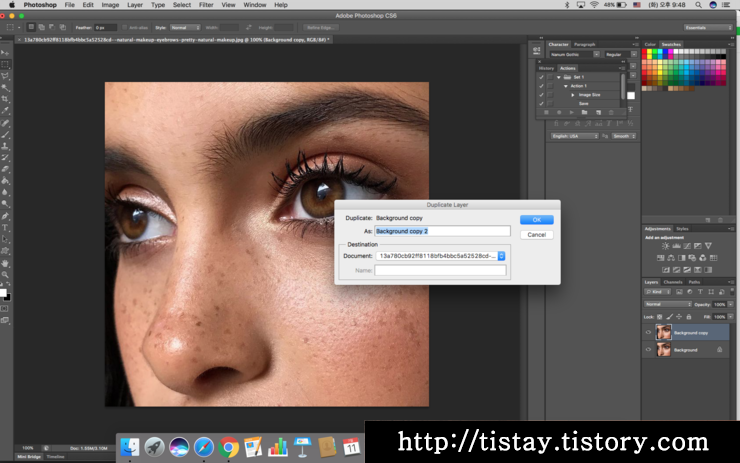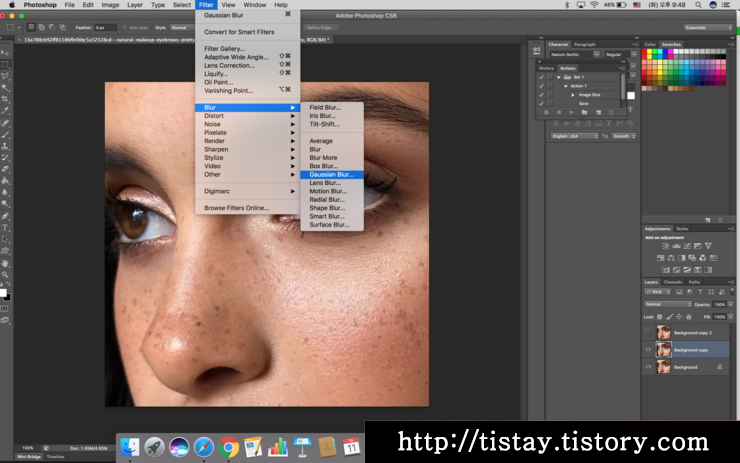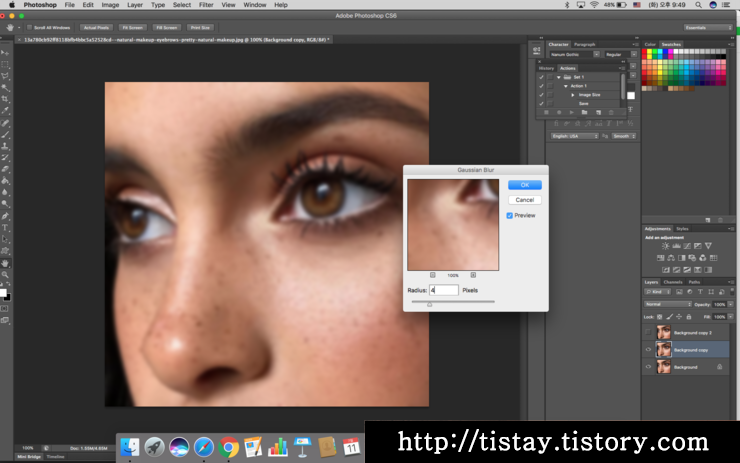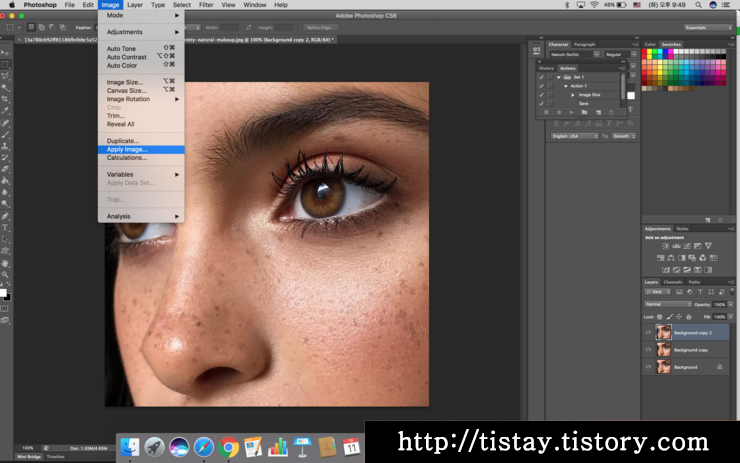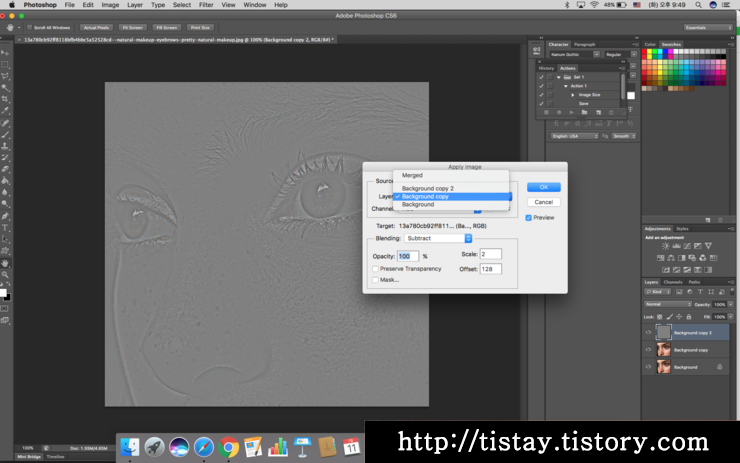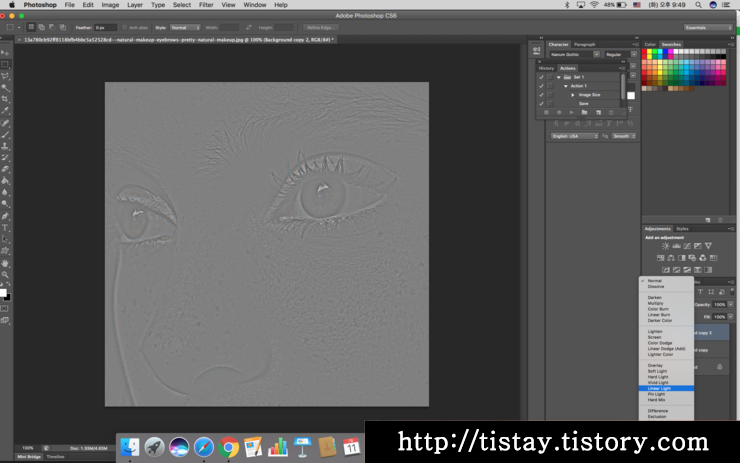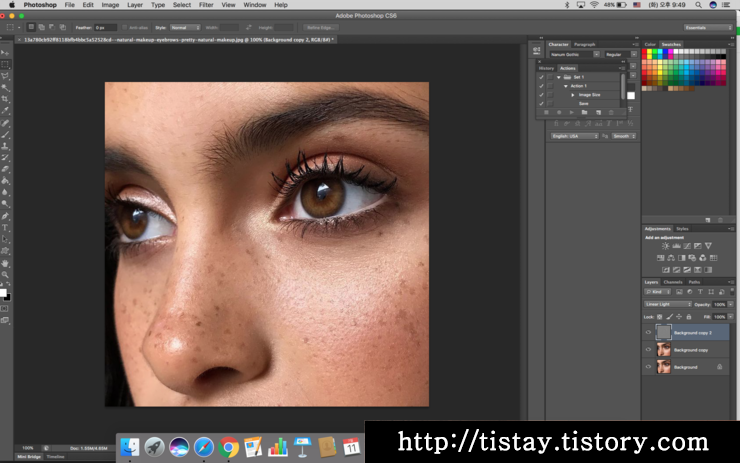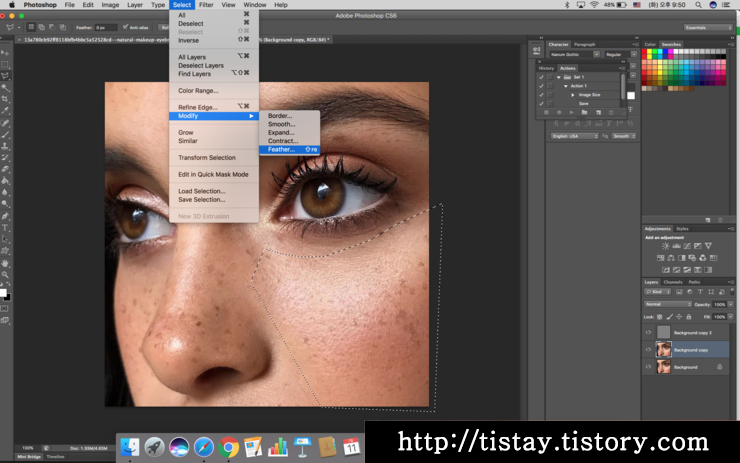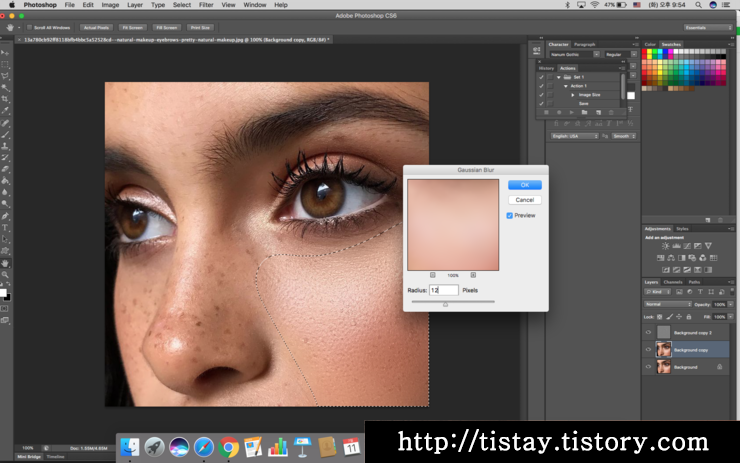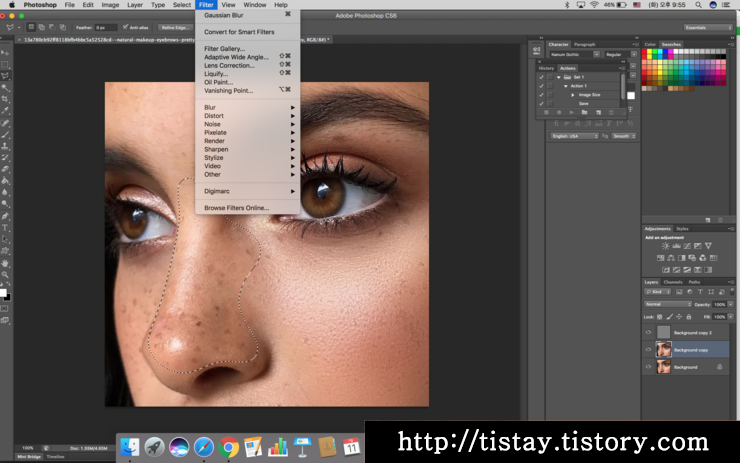포토샵 가우시안 블러 활용 - 피부톤을 살리는 인물 보정법
카테고리 없음포토샵 가우시안 블러 활용 - 피부톤을 살리는 인물 보정법
원본 이미지 레이어를 복사합니다. ( 동일한 이미지 레이어 3개 )
두번째 레이어에 가우시안 블러가 적용된 상태를 보기 위해 세번째 레이어 눈 아이콘을 꺼둡니다.
두번째 레이어가 선택된 상태에서 Filter> Blur > Gaussian Blur 를 선택합니다.
블러 처리할 이미지가 클 수록 Radius 에 큰 픽셀을 입력해 줍니다.
작은 수치를 입력할 수록 블러 효과는 경미하게 적용되며 큰 수치를 입력하며 블러 효과가 강하게 적용됩니다.
저는 최대한 자연스러운 피부를 표현하기 위해 Radius 값을 작게 입력했습니다.
세번째 레이어를 선택한 후 image > apply image 를 선택합니다.
Apply 창에서 Source Layer 는 두번째 레이어를 선택하고
Blanding 값은 Subtract 를 선택합니다.
Scale 은 2 , Offset은 128 정도 입력한 후 OK를 누릅니다.
레이어 창의 Blending 옵션 콤보박스에서 Linear Light 를 선택합니다.
Linear Light 를 선택하면 다음 이미지와 같이 원본 상태의 이미지가 나타납니다.
두번째 레이어를 선택하고 Blue 효과를 적용하고자 하는 영역을 Lasso 툴을 이용해 선택합니다.
선택된 영역은 Feather 값을 입력해 줍니다. 값은 30 정도가 적당하나 위 사진의 코 왼쪽 영역과 같이 좁은 영역은 20정도만 입력해 줘도 됩니다.
Feather 값 입력 창 : Select > Modify > Feather
Filter> Blur > Gaussian Blur 를 선택합니다.
Gaussian Blur 창에서 Preview 가 체크된 상태에서 Radius 값을 변경하여 Blur 처리된 이미지를 미리 화인할 수 있습니다.
Blur 처리 하고자 하는 나머지 영역도 앞에서 설명한 방법과 같이 Lasso 툴로 선택하여 Gaussian Blur 를 적용하여 줍니다.
다음 이미지의 우측과 같이 인물 보정을 완료하였습니다.
다음 이미지는 Gaussian Blur 를 적용하기 전 이미지입니다.
다음 이미지는 Gaussian Blur 를 적용한 이미지입니다.
Gaussian Blur 를 적용하여 피부 느낌을 자연스럽게 살린 상태로 부드러운 인물 이미지를 만들어 보았습니다.
여기까지 가우시안 블러를 활용한 인물사진 보정법을 정리해 보았습니다.
스템프 툴과 블러 툴을 활용하여 주근깨도 감출 수 있지만 피부의 사실적인 느낌을 최대한 살리기 위한
인물 보정법 주제로 가우시안 블러 활용법 중심으로 다뤘습니다.